Short Foreword
I am not native english, therefore if you come across any mistakes, let me know.
Furthermore, I am not perfect and do not mod stuff for that long, but the lack of a nice easy starting guide is in my opinion the biggest entry hurdle to a otherwise fairly easy process.
That said, if somebody finds anything wrong, wants to add to, etc, you are welcome to do so.
I hope this guide attracts a few people to try out their own ideas, they are probably more creative than me, I just wanted to remove a few things in the first place. It does not cover everything there is, but should allow an easier start than I had.
I. Needed tools
II. What is what
III. Obtaining the files
IV. How to modify
V. Repackaging
VI. Hexedits
VII. Common mistakes
I. Needed tools
I am not going to insert links, as they will most likely become irrelevant with time and a short google search should provide everything.
The only absolute essential program would be the "UPK-Manager", link can be found in the forums, as it is the only way to repack the UPK files. (At least to my knowledge)
A Photoshop or kind of similar graphic editor is obviously needed. I use Photoshop, heard of people using GIMP, it does not really matter, as long as you can save your files in the *.DDS format.
The plugin for Photoshop can be found on the Nvidia Website.
I recommend using "UModel", as you can extract all necessary files including the skeleton in one go.
For preview purposes I mostly use "Milkshape". You could also use the UDK, it is just a little bit more work to set up, but the results reflect more how it will look ingame.
Optionally the "One-Click-Tool", but I use it exclusively to search for the models.
(Involves lots and lots of scrolling..)
For swaps and combinations a Hex-Editor is needed, again it does not matter which one, pick the one you like.
II. What is what
Whatever you want to modify, it will usually consist of three UPK files.
Skeleton, Material, Texture.
Sometimes there are more Material files (or less Texture files..) these are mostly in cases of recolored costumes or adornments.
Your work, except for a possible Hexedit, will exclusively take place with the Textures.
Each texture file contains at least 4 files, 5 with glowing parts and a multiple of these for each variant the costume might have.
With only a few exceptions the texture files themselve follow the same pattern:
Core ID of the Item - Race and Gender - Index of the Variant - Type of File
Example: 60104_JinF_col1_D
These file names should not be changed, or they will not get repacked back into the UPK.
The File types:
D - Diffusive
The basic texture file, all detailwork, coloring and removing parts happens here.
It operates with masking, so everything in the alpha layer which is white will be shown, black will be hidden.
S - Shading
How the colors behave with lighting and the shine of the texture.
The alpha layer here regulates the degree of shine.
M - Material
Tells which type the Texture has. Red for Skin, Green for Fabric, Blue for Metal.
If an alpha layer is present, I usually delete it, wields better results.
N - Normal
The "depth" of the texture. If you want folds, cracks, anything to really show, or not show anymore.
E - Emissive
Responsible for the glow of individual parts.
This file is not always present, only when the costume already got parts that glow.
III. Obtaining the files
I mentioned in the tool section, you can extract all files with UModel.
As far as I am aware the skeleton can only be extracted this way.
It will throw out *.tga files for the textures. *.psk for the skeleton. Ignore/Delete the Material folder.
Just remember to set it to Unreal Engine 3 and Blade and Soul, else you will get an error on opening the files.
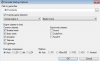
You can use the UPK-Manager to export, this way you will gain the files in the *.dds format but not the skeleton.
(Again, at least as far as I know)
To know which files to open, I use the scrolling through the One-Click-Tool method, but if you have a day to spare, have fun looking in all of them.
IV. How to modify
The time consuming part.
I tried using as little pictures as possible and describe as much as possible, for as nothing is more infuriating as reading a guide containing vital information in a lost picture. Nonetheless, this part revolves around graphics, so there are bound to be a few.
First up, this is where I utilize MilkShape, just throw the Skeleton and the D-File in there.
You can see if everything you wanted cut, is cut and a rough impression of how its gonna look.
Extra bonus, you can throw multiple skeletons in there and see if parts fit together.
I will shown it on an simple example of combining a Hello-Kitty sweater with a pair of long trousers, removing the kitty in the process, dying the sweater and giving the trousers a more jeans-like look.
First things first, the stuff in the D-File.
I obviously only want the sweater and nothing below it, so anything that is not part of the sweater, hands or neck had to go. Notice the red of the alpha layer representing the hidden parts. Additional I made the sweater blue.


M-File: I removed the alpha layer and saved it.
N-File: No changes here so I left it out.
E-File: None present.
S-File:
Here it gets a bit tricky, to get rid of a nasty pixelation error I added the sweaterpart into the alphalayer I earlier cut from the M-File. The original was just black so I skipped the picture. Oh, and I dyed the sweater blue here too.



As a side effect of this the sweater got a bit of a shiny, I dimmed the alpha a bit down so it does not look too drastic.
That is the sweater, I was kind of lazy with the trousers. I only edited the D-File, threw out everything above the trousers, made a simple jeans pattern, called it a day. I might go in there and do some detailing one day, but only if the mood strikes ..

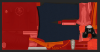
Saving: You generally need only two saveoptions, if it has an alpha layer (D,S) DKT5 with interpolated alpha, if it has not (M,N) DKT1 no alpha. If you do not save them as *.DDS files, the UPK-Manager will ignore them.
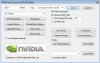
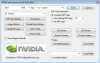
V. Repackaging
The easy part.
Put all files you have modified in a Folder you named after the UPK File it shall go into. Fire up the UPK-Manager go into the rebuild tab, mark the folder, click rebuild. Done.
Every file you did not put in there will not be replaced and the UPK-Manager will use the original file.
The new file will appear in the CookedPC/mod folder. That is fine in itself, but if you want a bit more control, you might want to move it to the CookedPC_Mod folder Buddy has set up. There you can activate/deactivate it when you launch the game.
Do not overwrite the original file. .. Just leave that whole folder as it was.
If that was all the modification you wanted to do, you are done, launch the game and check the results.
When you wanted to swap and/or combine, read on.
VI. Hex edits
The part that easily can go wrong.
If you do not want to swap anything, just remove or recolor something, you do not need this part.
If you want to put something on something else there are a few steps you need to take, no matter which type.
You need the original UPK files containing the Skeleton and Material of the part you modified.
Search for them in the CookedPC folder, COPY THEM, DO NOT CUT THEM!
Rename the files into corresponding ones of the part that is to be replaced.
Hex edits needed in these are:
Skeleton: change the material, change the core.
Material: change the texture.
In most cases only the skeleton-file needs to be the exact name of the old one, material and texture can have different names. There are special cases where it is necessary to do one or the other. I recommend changing all three.
In the case of putting an outfit, or a part of, on an adornment for the purpose of combining:
Here the Core number is one digit longer than the file original intended. This results in a few more necessary changes.
1. copy-paste the new core number into the file
2. remove 2 digits of the "Name". The same number the file originally had.
The tricky part
3. 4 Bytes in front of the Name is a "09", change it to "07".
4. 4 Bytes in front of the first Core is a "0B", change it to a "0C".
5. 4 Bytes in front of the second Core is a "13", change it to a "14".
As example here are the trousers of part IV. They went onto the Inferno Wings, so I had to modify accordingly.
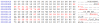
Sidenotice, the Inferno Wings only have one texture file, no matter which race, so I renamed the trousers, leaving the wings of the other races as they were.
In the end, log in, check the results and modify it until you are happy.

VII. Common mistakes
I found this list somewhere, it was more than once helpful so I just copied it. Thank you, whoever you are.
The Item is invisible - there is something wrong with your core number
The coloration is Purple/Yellow - the material linked in the skeleton is incorrect or does not exist in your client.
The coloration is Black/White - the texture linked in the material is incorrect or does not exist in your client.
The coloration is a garbled mess of the base item's colors - you are missing a material copy for that col#.
As of personal experience, watch which material is responsible for which col.
For swapping purposes it is mostly easier to replace the col1 files of the original, as you will most likely put it on another col1. This in itself can get tricky, keep an eye on the files you get when you extract something. Get suspicious if something is missing or the naming is completely different to usual.
I am not native english, therefore if you come across any mistakes, let me know.
Furthermore, I am not perfect and do not mod stuff for that long, but the lack of a nice easy starting guide is in my opinion the biggest entry hurdle to a otherwise fairly easy process.
That said, if somebody finds anything wrong, wants to add to, etc, you are welcome to do so.
I hope this guide attracts a few people to try out their own ideas, they are probably more creative than me, I just wanted to remove a few things in the first place. It does not cover everything there is, but should allow an easier start than I had.
I. Needed tools
II. What is what
III. Obtaining the files
IV. How to modify
V. Repackaging
VI. Hexedits
VII. Common mistakes
I. Needed tools
I am not going to insert links, as they will most likely become irrelevant with time and a short google search should provide everything.
The only absolute essential program would be the "UPK-Manager", link can be found in the forums, as it is the only way to repack the UPK files. (At least to my knowledge)
A Photoshop or kind of similar graphic editor is obviously needed. I use Photoshop, heard of people using GIMP, it does not really matter, as long as you can save your files in the *.DDS format.
The plugin for Photoshop can be found on the Nvidia Website.
I recommend using "UModel", as you can extract all necessary files including the skeleton in one go.
For preview purposes I mostly use "Milkshape". You could also use the UDK, it is just a little bit more work to set up, but the results reflect more how it will look ingame.
Optionally the "One-Click-Tool", but I use it exclusively to search for the models.
(Involves lots and lots of scrolling..)
For swaps and combinations a Hex-Editor is needed, again it does not matter which one, pick the one you like.
II. What is what
Whatever you want to modify, it will usually consist of three UPK files.
Skeleton, Material, Texture.
Sometimes there are more Material files (or less Texture files..) these are mostly in cases of recolored costumes or adornments.
Your work, except for a possible Hexedit, will exclusively take place with the Textures.
Each texture file contains at least 4 files, 5 with glowing parts and a multiple of these for each variant the costume might have.
With only a few exceptions the texture files themselve follow the same pattern:
Core ID of the Item - Race and Gender - Index of the Variant - Type of File
Example: 60104_JinF_col1_D
These file names should not be changed, or they will not get repacked back into the UPK.
The File types:
D - Diffusive
The basic texture file, all detailwork, coloring and removing parts happens here.
It operates with masking, so everything in the alpha layer which is white will be shown, black will be hidden.
S - Shading
How the colors behave with lighting and the shine of the texture.
The alpha layer here regulates the degree of shine.
M - Material
Tells which type the Texture has. Red for Skin, Green for Fabric, Blue for Metal.
If an alpha layer is present, I usually delete it, wields better results.
N - Normal
The "depth" of the texture. If you want folds, cracks, anything to really show, or not show anymore.
E - Emissive
Responsible for the glow of individual parts.
This file is not always present, only when the costume already got parts that glow.
III. Obtaining the files
I mentioned in the tool section, you can extract all files with UModel.
As far as I am aware the skeleton can only be extracted this way.
It will throw out *.tga files for the textures. *.psk for the skeleton. Ignore/Delete the Material folder.
Just remember to set it to Unreal Engine 3 and Blade and Soul, else you will get an error on opening the files.
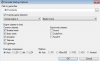
You can use the UPK-Manager to export, this way you will gain the files in the *.dds format but not the skeleton.
(Again, at least as far as I know)
To know which files to open, I use the scrolling through the One-Click-Tool method, but if you have a day to spare, have fun looking in all of them.
IV. How to modify
The time consuming part.
I tried using as little pictures as possible and describe as much as possible, for as nothing is more infuriating as reading a guide containing vital information in a lost picture. Nonetheless, this part revolves around graphics, so there are bound to be a few.
First up, this is where I utilize MilkShape, just throw the Skeleton and the D-File in there.
You can see if everything you wanted cut, is cut and a rough impression of how its gonna look.
Extra bonus, you can throw multiple skeletons in there and see if parts fit together.
I will shown it on an simple example of combining a Hello-Kitty sweater with a pair of long trousers, removing the kitty in the process, dying the sweater and giving the trousers a more jeans-like look.
First things first, the stuff in the D-File.
I obviously only want the sweater and nothing below it, so anything that is not part of the sweater, hands or neck had to go. Notice the red of the alpha layer representing the hidden parts. Additional I made the sweater blue.


M-File: I removed the alpha layer and saved it.
N-File: No changes here so I left it out.
E-File: None present.
S-File:
Here it gets a bit tricky, to get rid of a nasty pixelation error I added the sweaterpart into the alphalayer I earlier cut from the M-File. The original was just black so I skipped the picture. Oh, and I dyed the sweater blue here too.



As a side effect of this the sweater got a bit of a shiny, I dimmed the alpha a bit down so it does not look too drastic.
That is the sweater, I was kind of lazy with the trousers. I only edited the D-File, threw out everything above the trousers, made a simple jeans pattern, called it a day. I might go in there and do some detailing one day, but only if the mood strikes ..

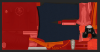
Saving: You generally need only two saveoptions, if it has an alpha layer (D,S) DKT5 with interpolated alpha, if it has not (M,N) DKT1 no alpha. If you do not save them as *.DDS files, the UPK-Manager will ignore them.
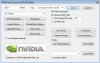
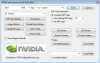
V. Repackaging
The easy part.
Put all files you have modified in a Folder you named after the UPK File it shall go into. Fire up the UPK-Manager go into the rebuild tab, mark the folder, click rebuild. Done.
Every file you did not put in there will not be replaced and the UPK-Manager will use the original file.
The new file will appear in the CookedPC/mod folder. That is fine in itself, but if you want a bit more control, you might want to move it to the CookedPC_Mod folder Buddy has set up. There you can activate/deactivate it when you launch the game.
Do not overwrite the original file. .. Just leave that whole folder as it was.
If that was all the modification you wanted to do, you are done, launch the game and check the results.
When you wanted to swap and/or combine, read on.
VI. Hex edits
The part that easily can go wrong.
If you do not want to swap anything, just remove or recolor something, you do not need this part.
If you want to put something on something else there are a few steps you need to take, no matter which type.
You need the original UPK files containing the Skeleton and Material of the part you modified.
Search for them in the CookedPC folder, COPY THEM, DO NOT CUT THEM!
Rename the files into corresponding ones of the part that is to be replaced.
Hex edits needed in these are:
Skeleton: change the material, change the core.
Material: change the texture.
In most cases only the skeleton-file needs to be the exact name of the old one, material and texture can have different names. There are special cases where it is necessary to do one or the other. I recommend changing all three.
In the case of putting an outfit, or a part of, on an adornment for the purpose of combining:
Here the Core number is one digit longer than the file original intended. This results in a few more necessary changes.
1. copy-paste the new core number into the file
2. remove 2 digits of the "Name". The same number the file originally had.
The tricky part
3. 4 Bytes in front of the Name is a "09", change it to "07".
4. 4 Bytes in front of the first Core is a "0B", change it to a "0C".
5. 4 Bytes in front of the second Core is a "13", change it to a "14".
As example here are the trousers of part IV. They went onto the Inferno Wings, so I had to modify accordingly.
Sidenotice, the Inferno Wings only have one texture file, no matter which race, so I renamed the trousers, leaving the wings of the other races as they were.
In the end, log in, check the results and modify it until you are happy.

VII. Common mistakes
I found this list somewhere, it was more than once helpful so I just copied it. Thank you, whoever you are.
The Item is invisible - there is something wrong with your core number
The coloration is Purple/Yellow - the material linked in the skeleton is incorrect or does not exist in your client.
The coloration is Black/White - the texture linked in the material is incorrect or does not exist in your client.
The coloration is a garbled mess of the base item's colors - you are missing a material copy for that col#.
As of personal experience, watch which material is responsible for which col.
For swapping purposes it is mostly easier to replace the col1 files of the original, as you will most likely put it on another col1. This in itself can get tricky, keep an eye on the files you get when you extract something. Get suspicious if something is missing or the naming is completely different to usual.




